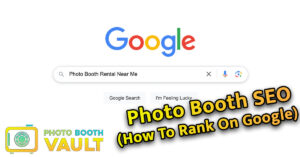Tips & Tricks for running an iPad Photo Booth
Using your iPad Based Photo Booth
In order for the iPad to function properly for an entire photo booth event, it is very important to make 2 changes IMMEDIATELY to the iPad settings.
How To Add A PIN Code To Your iPad (IMPORTANT)
- Go to Settings > Touch ID & Passcode. On devices without Touch ID, go to Settings > Passcode:
- Tap Turn Passcode On.
- Enter a six-digit passcode. …
- Enter your passcode again to confirm it and activate it.
How To Turn Off Auto-Timeout On Your iPad (IMPORTANT)
- Touch Settings.
- Touch General.
- Touch Auto Lock.
- Choose the option that disables, or turns off the Auto Lock
- Touch General.
- The screen timeout duration has been changed.
Depending on which version of the photo booth your have, it may block access to the home button and power button so that users cannot turn off the iPad or exit the program.
Here are some tips and tricks that we have found to help at times when you need to access something outside the iPad photo booth app.
How To Use Guided Access To Lock Your iPad So No One Can Exit The Photo Booth App
- Tap Settings > General > Accessibility > Guided Access
- Turn Guided Access ON
- Set a passcode
- Do Not Allow Device to Go to Sleep During a Session
- Open the Photo Booth Software of Your Choice
- Triple Click Home Button
- Settings will appear, disable all items EXCEPT HARDWARE (Keyboard, Home Button)
How To Add A 2nd Home Button On Your iPad Photo Booth
- Open Settings.
- Go to General > Accessibility.
- Scroll down to the section labeled INTERACTION and tap on Assistive Touch.
- On the next screen, toggle Assistive Touch to the green on position.
- A white circle with a grey box will appear on screen. Tap this circle to expand it to a big box on screen.
How To Manually Expose The iPad Home Button (When Installed In The Photo Booth)
- Push Your Hand against the iPad screen
- Slide your hand up while gripping ipad so the ipad lifts up
- You will see that the home button is accessible to use as needed
- Slide iPad back down into the correct position
How To Reboot The iPad Without Using The Power Button
- Open the Settings app and head to “General”
- Go to “Accessibility” and locate “Bold Text”, flip that to the ON position
- An alert will show up saying “Applying this setting with restart your iPhone” – so tap on “Continue” to immediately soft reboot the iOS device