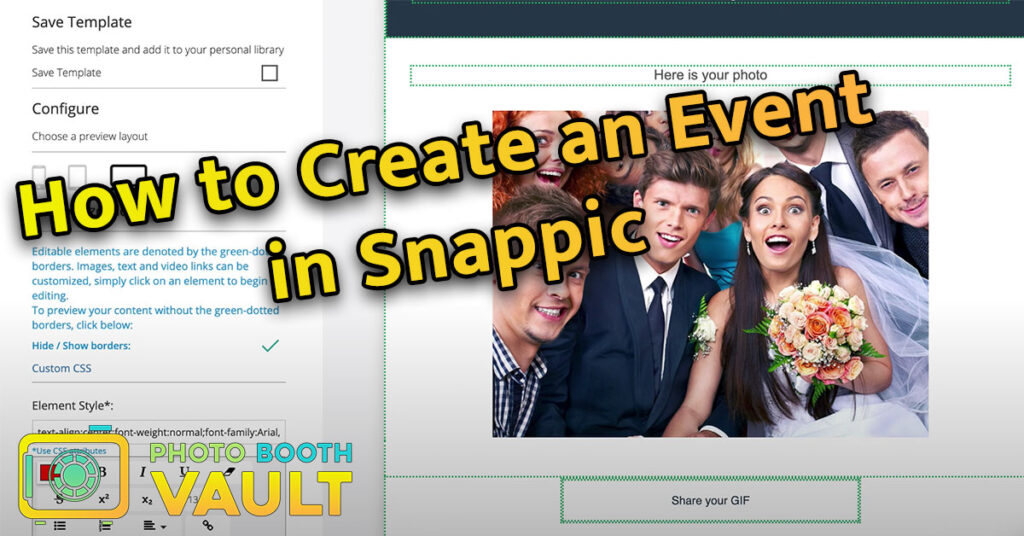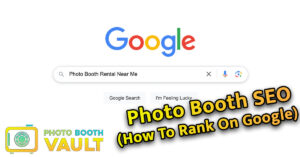Basic Snappic Event Set Up Tutorial
Creating an event in Snappic is straightforward and simple. Follow the prompts inside the back-office and you can have a new photo booth event created in no time!
Snappic is a poweful photo booth software for iPad with many features.
See our review of the Best iPad Photo Booth Apps to see how Snappic stacks up against other programs.
First, click Create Event.
Then select the features, just photo booth, GIF booth, or Green Screen.
Next, enter the event details, put in the name of the event, the start date, end date, and start & end times. Be sure to give yourselves a couple hours in advance and afterwards to set up and incase the event goes long.
Set the event venue, and then click next.
On the email settings screen, set your company name, the subject line for the email, and your email settings. The emails will send from Snappic, but you can choose the reply-to address.
If you are using white label settings, choose your white label domain for the microsite.
Next choose the features you want to include on the event. Such as printing, social media, microsite, dropbox, etc.
Also set an admin password for the event to lock the features on the iPad once the photo booth app is running.
Be sure to choose your templates, if you don’t have a template already created, you can create a new one or customize an existing one. We recommend saving a couple different default templates.
In addition to customizing the email templates, you can customize the look and feel of the microsite template as well.
Don’t forget to upload and edit the overlay templates for the photos, you can set the overlay for the print template, the GIF and BURST options as well.
You can choose from the pre-made templates, or you can create your own.
When creating your own templates, choose the size, like 2×6, and then upload your overlay. It will be slightly transparent so you can click and drag and create the photo frames inside the template.
We recommend setting the countdown to 4 seconds between photos.
Under the App Experience section, you get to pick and choose the attract screen for the event, and update/change the buttons at the bottom.
This is a good opportunity to brand the event for your business, or for the client. **Great up-sell option!
In the microsite settings, you can enable advanced features such as face match, where people can upload a selfie of themselves to the portal and it will automatically find every picture of them taken in the photo booth.
Choose your digital props that you want to have enabled for your event. There are many categories to choose from, and you can upload your own custom prop.
Next set your filter options. Similar to Instagram, you can have filters either be auto-applied to the photos, or the users can choose a filter to be applied after the photo is taken.
Once your event is created, you can see all of the different sections, and choose to edit a component afterwards if needed.